こちらでは、記事作成の手順と守っていただきたいルールについて解説していきます。
主な目的は以下の2つです。
- ライター様に迷うことなく記事作成していただくこと
- 記事ごとの品質の差をできるだけ小さくすること
それでは早速、解説を始めていきます^^
Contents
はじめに
記事作成をするにあたって、もっとも重要なことからお伝えいたします。
それは、
「読者の疑問を解決し、
新たな気づきを与えられるような記事」
を作成することです。
読者は疑問や悩み(=検索意図)を抱えて、ブログを訪れます。
そのため、記事はその疑問や悩みを解決するものでないといけません。
さらに付加価値として「新たな気づき」を与えることで、読者の「潜在ニーズ」まで満たすことができます!
ライター様には、「MakeSmileWriterTeam」でのお仕事を通して、読者の「潜在ニーズ」まで満たすような記事がかけるようになっていただければと思います^^
記事作成の手順
最初に、記事作成の手順をざっくりとお伝えします。
- 指定された「ID」と「パスワード」を使って、ワードプレスにログイン
- ワードプレスの記事編集画面を開く
- googleで実際にキーワードを入力して検索する
- 検索結果の上位1~10位のサイトの内容をざっと把握する
- 各見出しの本文をキーワードを適切にちりばめながら書く
- 導入文を書く
- 画像を選定し挿入する
- 文字の装飾をする
- コピーチェックツールでコピー率を確認する
- 記事を「非公開」で投稿する
慣れてきたら、文字の装飾や画像の挿入は本文を書くのと一緒にしても大丈夫です^^b
また、導入文も書けるようなら、最初に書いてしまっても大丈夫です。
導入文を本文より後に書くのは、記事全体の要点を書く必要があるためです。
記事を書き終えてからの方が、内容を把握しているため、書きやすいという理由があります。
それでは、各手順を詳しく解説していきます。
ログイン方法と記事編集画面の開き方
ライター様には、ワードプレスを使ってブログ記事を作成していただきます。
ワードプレスとは?
ワードプレスを使うことで、HTMLタグやCSSを記述することなく、感覚的にWebページを作成できるようになります。
こちらの記事を読み進めていただければ、記事作成に必要なワードプレスの知識が得られるようになっています。
もっと詳しく知りたい方は、「ワードプレスとは?」で検索していただくと、わかりやすく解説してくれているブログがたくさんあります。
ログイン画面とログイン方法
ライターのみなさまには、「投稿者権限」でIDとパスワードをお渡しします。
「投稿者権限」では、こちらで指定した記事のみ編集と公開ができます。

記事作成をお願いする時点で、ワードプレスログイン画面へのURLをお伝えします。
URLをクリックすると上図のようなログイン画面が表示されます。
- 「ユーザー名またはメールアドレス」の欄に、指定したユーザー名を入力
- 「パスワード」の欄にパスワードを入力
- ログインボタンを押す
これで、ワードプレスの管理画面に移動します。
記事編集画面の開き方について
管理画面から記事編集画面の開き方に関する解説動画をご覧ください。
音声が流れます。音量に注意してください。
googleで実際にキーワードを入力して検索する
記事タイトルとキーワードは、クラウドワークスのメッセージやチャットワークを使ってお伝えします。
記事タイトル「井の頭公園で花見!穴場と駐車場はどこがいい?」
全体に散りばめて欲しいキーワード「井の頭公園、花見」
メインキーワード「井の頭公園,花見,穴場」
記事タイトル
記事タイトルは、基本的にはそのままで大丈夫です。
記事タイトルとキーワードは、これからどんな内容の記事を書くのかを把握するのに重要になります。
上記の例なら、「井の頭公園で花見をしたい人に、おすすめの穴場について紹介する」ような記事内容になることがわかります。
記事全体に散りばめて欲しいキーワード
記事全体に散りばめて欲しいキーワードは、「メインキーワード」の中でも特に重要なキーワードです。
最初は「井の頭公園 花見 穴場」で上位表示を狙い、最終的には「井の頭公園 花見」だけで検索しても上位表示できるようにしていきます。
そのために、これらのキーワードは記事全体にうまく分散させて、散りばめてください。
メインキーワード
メインキーワードは、まず最初に上位表示を狙っていくキーワードです。
そして、記事を書く際の最初の道しるべになります。
まず最初に、googleで実際にメインキーワード「井の頭公園 花見 穴場」と入力して検索します。
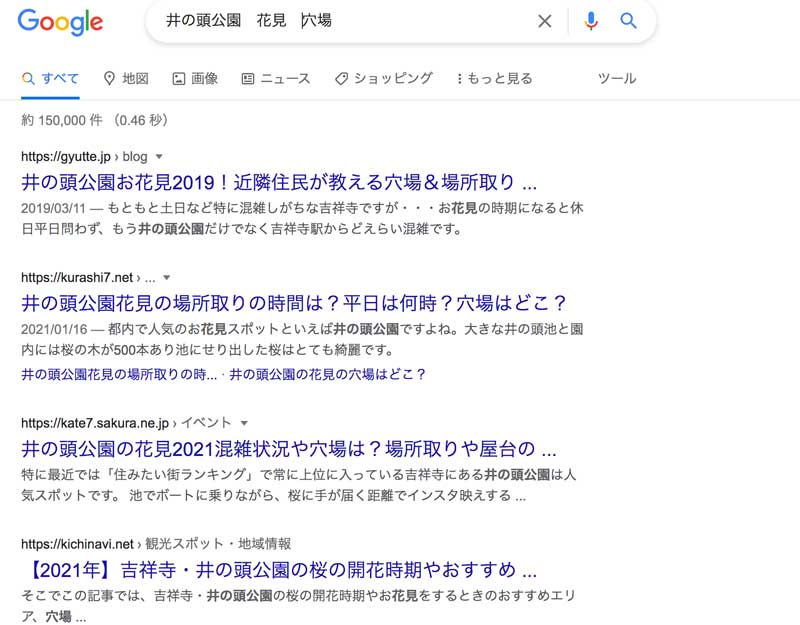
そして、1〜10位のサイトのタイトルを「Ctrl」キー(Macならコマンドキー)を押しながらクリックして、別タブでどんどん開いていきます。
そして、以下の内容に注意しながら各記事の内容をざっと把握していきます。
- 見出しはどのようなものがあるか
- 各見出しの内容の文字量はどれくらいか
- 画像はどんなものを掲載しているか
- youtubeやTwitterなどの埋め込みはあるか
これらを把握できたら実際に記事を書いていきます。
シンプルにいえば「メインキーワードで検索した結果の、検索上位1〜10位のサイトにある情報を網羅し、プラスαとしてオリジナルの情報を書く」ようにします。
ライター様には、あらかじめ見出しを設定した状態で記事をお渡ししますが、その見出しはこれらの情報が網羅できるように設定されています。
基本的には、メインキーワードで検索した結果の上位1〜10位のサイトにある内容を把握することで、各見出しの内容を埋めていくことができます。
しかし、それだけでは情報が足りないことがあります。
それがプラスαのオリジナルの部分です。
たとえば、「井の頭公園 花見 穴場」の検索結果画面で1〜10位のサイトから「穴場、混雑状況、場所取り、時間、屋台、開花時期」という情報は抜き出すことができました。
しかし、「駐車場」について書かれてある記事はありません。
それは、この「駐車場」というのが、プラスαのオリジナルの情報であり強みになるからです。
井の頭公園の駐車場に関する情報は、メインキーワード「井の頭公園、花見、穴場」で検索してもオリジナルな部分なので見つけることはできません。
それらの情報については、新たに「井の頭公園 花見 駐車場」などといったように欲しい情報が見つけられそうなキーワードで検索して、リサーチして記事を書いていきます。
もちろん、ご自身の知識や経験を元に記事に書いていただいてもかまいません。
ライバルサイトが弱いと、検索意図に対する答えを的確に返せていないことが多いため、オリジナルの部分も多くなります。
そのため、1〜10位のサイトにある情報だけでは、記事を完成させるのに必要な情報が足りないことが増えます。
なんとなくイメージできたでしょうか?^^
これがイメージできるようになると、ライター様もキーワードがわかれば、自分で見出しを設定できるようになります。
そうすると一段階上のお仕事がお願いできるようになるので、単価もUP!!させていただきます。
まずは、見出しが設定された状態できちんと記事を書けるようになることを目指していただき、それができるようになれば、自分で見出しが設定できるようになることを目指してください^^b
本文について
まず初めに、必ず守っていただきたいルールからお伝えします。
他の記事の完全コピーは
厳禁です!
記事の内容がコピーされているとわかった時点で、報酬をお支払いすることはできません。
契約も即時解約させていただきます。
他の記事をコピーしてしまうと
- 著作権侵害で訴えられてしまう
- Googleからの評価が下がり、ブログ全体が検索結果に全く表示されなくなる
といったリスクがあります。
あくまでも、他の記事の内容を把握した上で、自分の言葉で文章を書くようにしてください。
ペルソナと検索意図を意識して記事を書く
ペルソナと検索意図を意識して記事書くことで、記事の品質が格段にUPします。
記事の内容を伝えたい相手が明確になっている状態なので、どんな内容を、どういった言い回しで伝えたらよいかがイメージしやすくなります。
ここはとても重要なのですが、中々すぐにできるようにはならないので、少しずつ慣れていっていただければと思います。
詳しくは、こちら↓のページをごらんください^^
本文の書き方
予め設定された見出しを質問と捉えて、それに回答するような文章を書いてください。
その際、意識して欲しいことは以下の通りです。
- キーワードを適度に含める
- 箇条書きを上手に使う
- 結論から先に伝える
- 1文が長くなりすぎないように、短く区切る
キーワードの含め方
「井の頭公園,花見,穴場」というキーワードには重要度があります。
井の頭公園>花見>穴場
の順です。(左側にある方が、より重要!)
記事内でも重要なキーワードをより多く含めます。
「井の頭公園」を各見出しで「1〜3回」
「花見」を各見出しで「1〜2回」
「穴場」を該当する見出しで「1〜3回」
こうすることで、各キーワードがほどよく全体にちりばめられることになります。
ここであげた出現回数は、あくまでも基準なので厳密に守らなくても大丈夫です^^
まとめの書き方
記事の一番最後の見出しには必ず「まとめ」があります。
まとめは、記事全体の総括や結論、要点をおさらいするような形で書きます。
要点などは、箇条書きにしてシンプルに伝えます。
そして、記事全体で使ったキーワードを適度に散りばめることも忘れないでください。
太字や文字サイズ、文字色の変更や蛍光マーカー
「Diver」のテーマでは、蛍光マーカーの使い方が少し変わります。
文字の強調のルール
文字の強調は、基本的に以下の2パターンでおこなってください。
単語の強調←太字+赤色
文章の強調は太字+蛍光マーカー
マーカーの色は赤or水色のどちらでも構いません。
強調のパターンを少なく限定するのは、色が多くなりすぎると文字が読みづらく、何が重要なのかがわかりづらくなるからです。
箇条書きリスト
リンクの貼り方
リンクを設定する場合、「同じタブで開く」か「新しいタブで開く」かを選択できます。
リンク先が同じブログ内の記事であるものを「内部リンク」
リンク先が違うブログ(サイト)の記事であるものを「外部リンク」と呼びます。
内部リンクは、同じタブで開くで設定(デフォルト)。
外部リンクは、新しいタブで開くを設定します。
その理由は、外部リンクを同じタブで開いて記事を読んだ後に「戻る(ブラウザバック)」ではなく、タブを閉じてしまうと、こちらのブログ記事に戻ってこれなくなってしまうからです。
引用文
引用文には、必ず引用元のサイトのURLを掲載します。
引用するときは、公式サイトや企業サイト、専門家のブログなど、権威性、信頼性のあるサイトのみにしてください。
個人ブログなど信憑性が薄い記事は引用しないようにお願いします^^
見出しの設定
見出しは、あらかじめ設定してありますが、一応見出しの設定について解説しておきます。
HTMLでは、見出しを「Hタグ」で指定します。
[h1]記事タイトル[/h1]
[h2]大見出し[/h2]
[h3]小見出し[/h3]
数字が小さいほど、重要な見出しです。
より詳しく知りたい人は下記の記事を参考にしてください^^b
リード文(導入文)
記事のタイトルの直後から、最初に見出しにある文章をリード文(導入文)と言います。
リード文では、
- 記事の概要
- 記事を読んでわかること
- どんな悩みや疑問を持った人に向けた記事なのか
がわかるように180〜300文字程度でまとめます。
長すぎず、短すぎず、できるだけ簡潔に書くことのがポイントです^^b
リード文がよくないと、ここで読者は読むのをやめて他のブログを探しにいってしまいます。
自分自身が、ネットを使って調べ物をするとき、どんなリード文だったら、記事内容を読み進めたくなるかを考えながら書くといいですね!
画像、ツイッター、youtubeの挿入
画像選定や著作権に関する重要なルールをこちら↓で解説しています。ご確認ください^^
ツイッターの埋め込みは、ライター様にお渡ししている「投稿者権限」だとうまく表示されません。
「管理者権限」で編集する必要があります。
引用のような表示になりますが、公開時にこちらで修正しますので、そのままで大丈夫です!
記事の公開について
記事の公開の前に、コピーチェックツールを使ってコピー率を確認します。
コピーチェックツールのサイト
- 調査対象テキストに書き上げた記事をコピペする
- 「チェックする」をクリック
- しばらく待つと「チェックが完了しました。再読み込みしてください。」と表示される
- 再読み込みすると結果が表示される
- ステータスが良好であればOK!(最低でも50%以下)
コピーしていなくても、無意識のうちに他の記事に似てしまうことがあります。
その場合は、「詳細表示」をクリックして、類似していると判断された記事を確認して、類似箇所を修正するようにしてください。
コピーチェックが完了したら、
記事を「非公開」の状態で投稿します。
「非公開」だと、記事は「管理者」か「投稿者」しか見ることはできません。
作成していただいた記事を確認し、問題がなければこちらで「公開」にステータスを変更します。
テーマ特有の機能について
ワードプレスには「テーマ」という、デザインテンプレートがあります。
こちらのブログのテーマは「Jin」です。
基本的には、ライター様にも「Jin」を使って、記事作成していただきます。
もう一つ、「Diver」というテーマを使う場合もあります。
テーマにはオリジナルの要素があります。
「Jin」でおすすめは、「シンプルボックス」と「吹き出し」です。
シンプルボックスはこの様に、簡単に囲い枠を作ることができます。
「吹き出し」では
簡単に会話文を作ることができます。
テーマ特有の機能については、各公式サイトを見た方がわかりやすいので、そちらを参考にしてください^^
まとめ
以上で、ワードプレスを使った記事作成に関する解説は一通りさせていただきました。
こちらで解説した内容は、あくまでも基準とルールです。
実際の記事作成では、様々なイレギュラーが発生するかと思います。
その際は、遠慮なくお問い合わせください^^
一緒に、「いい仕事」をして、「Win-Winな関係」を築き上げていきましょう^^b
最後までご覧いただき、ありがとうございました!
